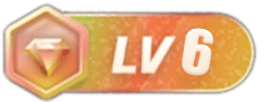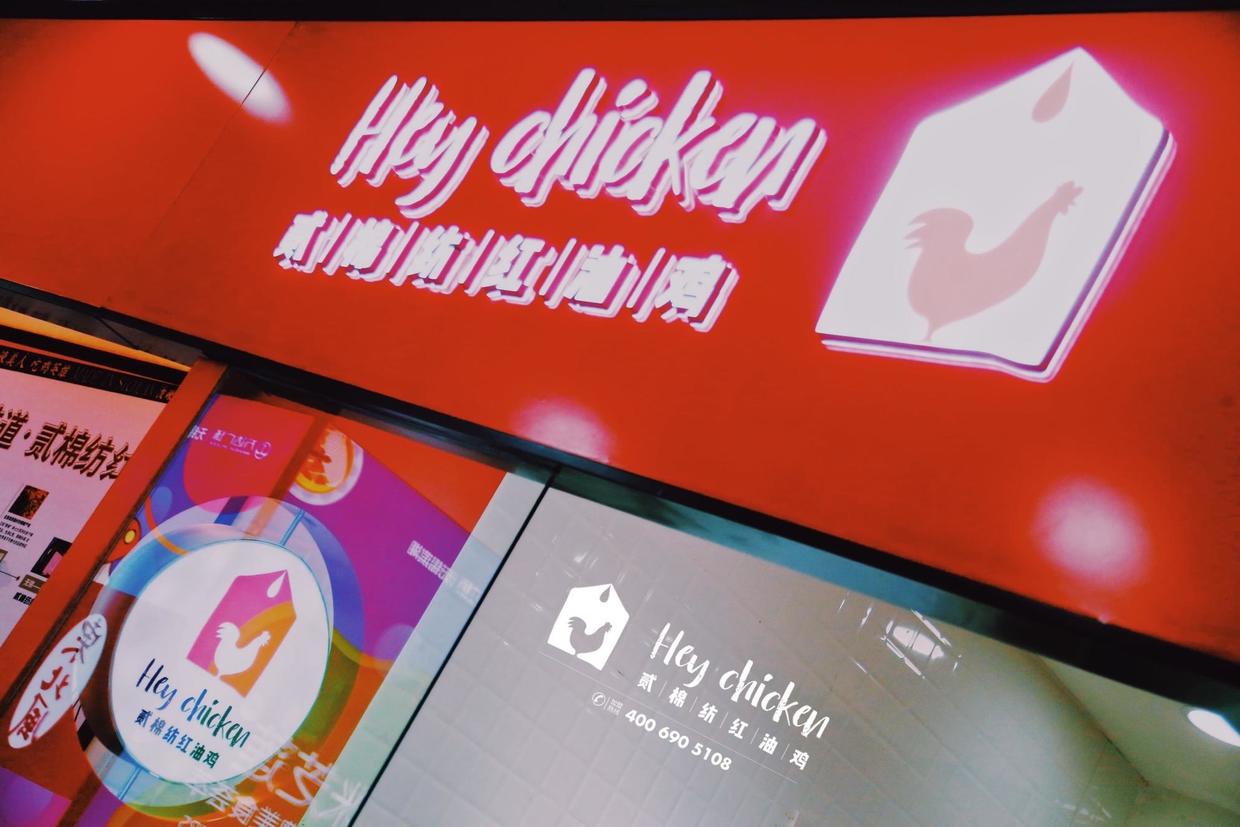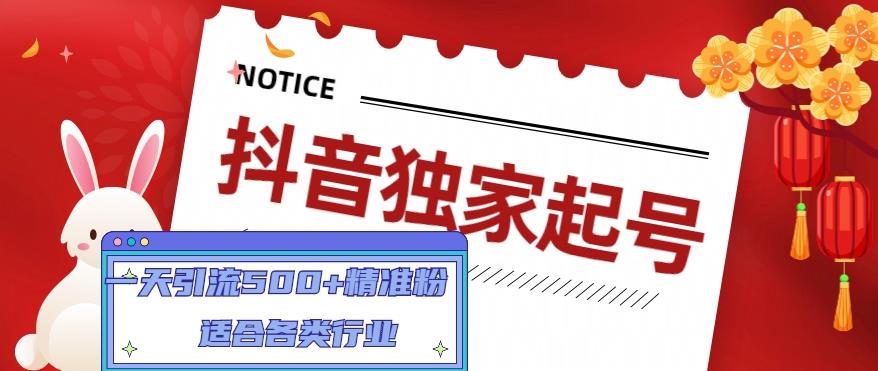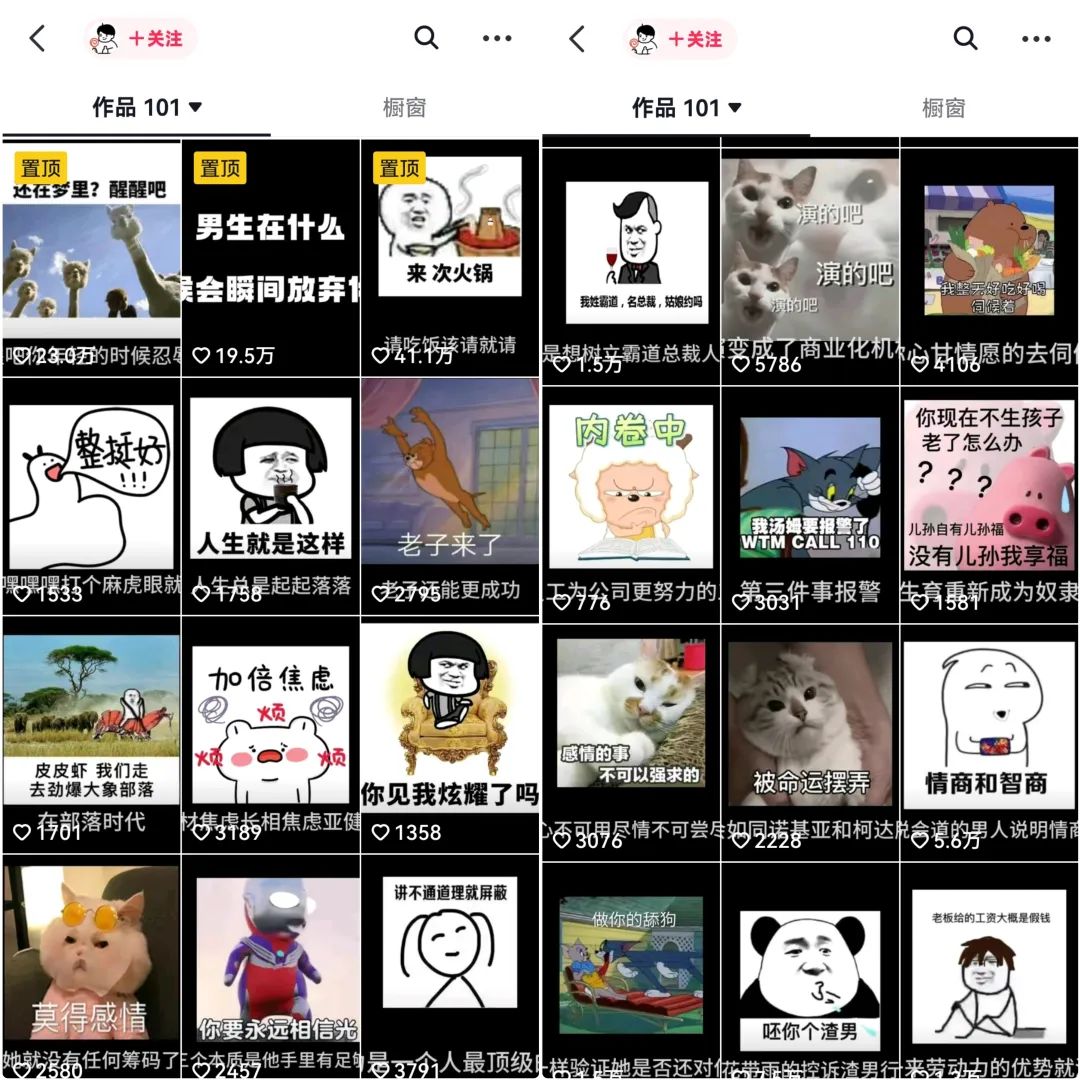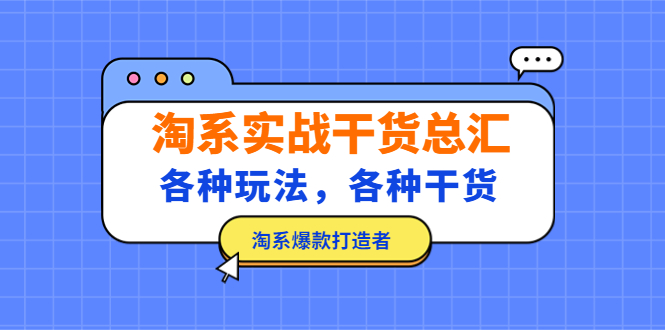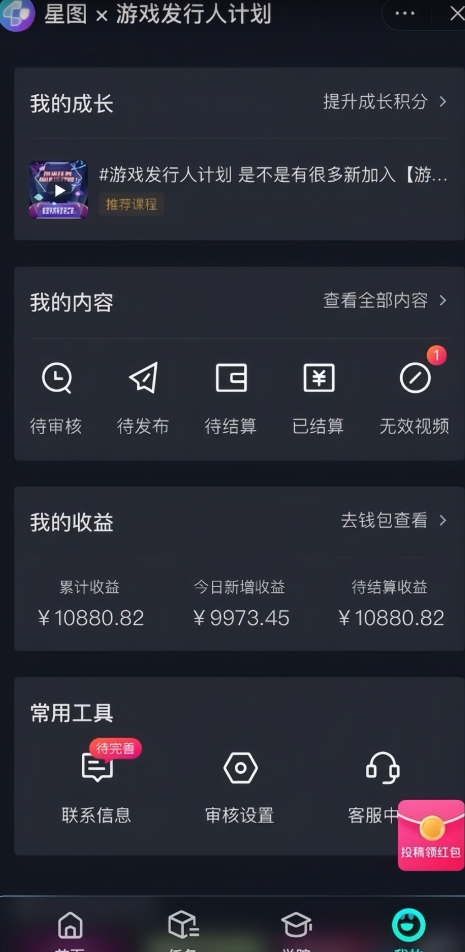大家好,今天给大家分享一个PS快速美白的方法,我们一起来学习一下吧!
1.首先用PS打开一张图片素材,crtl+j复制一层。单击通道面板,观察红绿蓝三个通道,蓝色通道的面色最为暗淡所以我们选择蓝色通道,按住ctrl把蓝色通道载入选区。(此时我们载入的是白色即高光区域)

2.点击RGB再回到图层面板,进行反相crtl+i得到暗部区域。

3.往上拉高曲线提亮从而达到美白的效果。

4.这时我们会发现人物肤色有些偏黄,再对蓝通道进行调整,拉高蓝色通道的曲线从而达到去黄的效果。(色相环的原理:蓝色通道曲线向左上方拉动等于加蓝,蓝和黄是对比色,曲线向下拉动则是加黄,向上则是去黄。)

5.以下就是利用曲线让肤色快速美白的方法,效果如图所示,你学会了吗?

以上就是PS曲线快速美白的方法,关注我,每天分享PS小技巧给大家,记得点赞收藏哦!
 更多互联网赚钱项目教程,点击以下链接进入本站首页:www.yichuan123.com(一川资源网)
更多互联网赚钱项目教程,点击以下链接进入本站首页:www.yichuan123.com(一川资源网) © 版权声明
文章均来源于网络,版权归原作者所有,如有侵权请联系删除。
THE END